Cara Mengubah Word Ke PDF Di Laptop
Mengubah Word ke PDF dengan Fitur Export di LibreOffice
Cara pertama yang bisa dilakukan untuk merubah word ke PDF yakni bisa dengan menggunakan fitur LibreOfce. LibreOfce ialah software alternatif untuk pengganti MS Office yang dapat kalian gunakan secara gratis.
Adapun salah satu fitur menarik yang dapat kalian manfaatkan ialah kemampuannya untuk mengexport file dari dokumen word ke format PDF. Untuk caranya juga sangat mudah, nah apabila kalian masih belum mengetahuinya, silahkan perhatikan dan ikuti langkah berikut ini:

- Langkah pertama, kalian bisa buka aplikasi LibreOffice, namun apabila kalian belum memilikinya, silakan untuk download lebih dulu.
- Kemudian dari “Menu” yang ada di laptop kalian, pilihlah Open kemudian carilah dokumen word yang akan kalian export ke PDF.
- Jika kalian sudah membuka dokumen word yang akan dirubah, maka pilihlah icon “Export” (dalam bentuk PDF) yang terdapat di menu bar, lalu berilah nama pada file tersebut kemudian simpan.
Cara Mengubah Word ke PDF Di Laptop Dengan Microsoft Word
Untuk caranya hampir sama dengan cara yang pertama saat menggunakan LibreOfce. Untuk kalian yang punya software MS Office 2010, tentu caranya akan sangat mudah, berikut langkahnya:
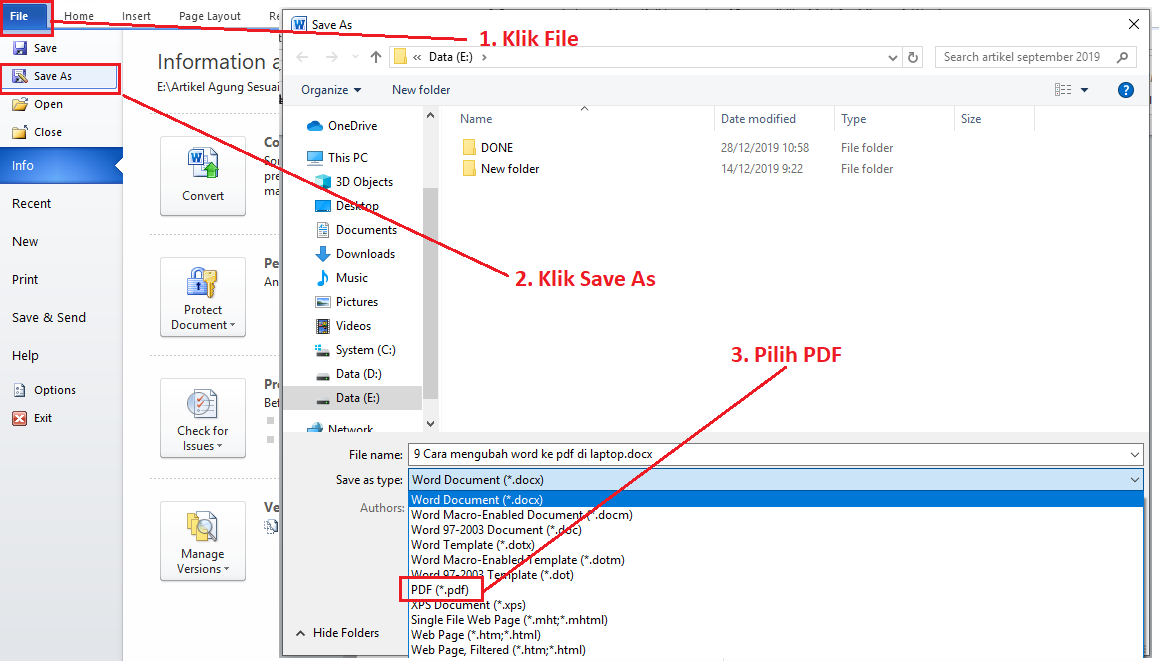
- Langkah pertama bukalah dokumen yang mau kalian convert ke PDF baik masih dalam bentuk doc ataupun docx yang ada di laptop kalian.
- Setelah file dokumen dipilih, silakan kalian klik “Menu File” yang ada di atas pojok kiri layar laptop, lalu pilih menu “Save as”.
- Pada menu “Save as type”, silahkan kalian pilih menu PDF (*.pdf) dan kemudian kalian klik menu tersebut.
- Jika kalian ingin merubah nama file, kalian bisa rubah di kolom “File Name” yang terdapat di atas menu “ Save as type”.
- Lalu klik “Save” yang terdapat di bawah kanan layar laptop, tepatnya di bawah kolom menu “file name” dan “save as type” untuk menyimpan perubahan dokumen yang sudah di convert.
- Proses selesai dan dokumen telah berubah.
Sumber : webosku.com



image quote pre code